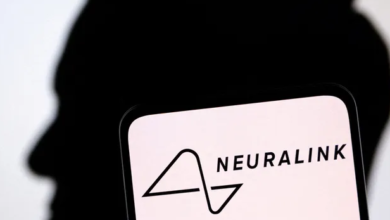How to troubleshoot your friend’s Mac or PC remotely?
In this era of technological advancements, most of us rely on computers to work, study, play our favorite games, communicate, and socialize. While they make our lives easier, there are times when things can go wrong, such as a computer becoming sluggish, slow internet, email not sending, or printer not working, among others. While some of these issues can be easy to fix, they can be a nerve-wracking experience for some of your friends or family if they do not know what to do. For example, they may be working or playing their favorite games at this legit online casino, and the computer suddenly becomes slow. This may mean they may not finish work on time or even lose a game when playing at a Live Casino. However, there are ways in which you can use your computer to troubleshoot your friend’s computer remotely. While at it, you may want to look at various casino games on offer at Spin Casino and even enjoy their massive bonuses.
How to troubleshoot remotely
Windows 7, 8 or 10
If you are both using the Windows 10 platform, you can use Quick Assist or Windows Remote Assistance. If you are on Windows 7 or 8, the only option available is Windows Remote Assistance. The Quick Assist is on the start menu, and you can remotely troubleshoot another computer using the Assist Another Person option. You will be required to sign in with your account, and you will receive a 6-digit code that expires in 10 minutes. You will also require the one you are helping to launch Quick Assist, where they will also be required to enter the 6-digit code you received. They will then be required to permit you to access their screen. If the other person you are helping is using Windows 7 or 8, you will use the Remote Assistance Tool, found by accessing the Control Panel and searching for Invite Someone to Connect to Your PC. They will be required to send a file over email to initiate the connection and give you a password.
Mac
If you are using a Mac computer, you can offer help through the Messages app. It requires both of you to sign in with your Apple ID. When you initiate the iMessage app, you can use the menu to ask for permission from your friend to share their screen with you. When you enable the Control My Screen Option, you will be able to troubleshoot the issues they are experiencing.
Mac and Windows
If you are using different platforms, you may consider using video chat apps such as Zoom or Skype. While your friend may be able to share their screen with you, they do not give you control over it. This may not be a huge problem if it is a simple issue in which you can walk them over. However, if you need to control their screen, you may want to consider Chrome Remote Desktop. This will, however, require both of you to have Google Chrome open. You will then need to open the Remote Desktop Site and click on the Share My Screen option. Your friend will then be required to download the Share this Screen app, which will generate a 12-digit code that you will use to access their computer.